처음으로 vi를 이용해 글쓰다가 iterm이 죽음,, 다날라감….. 이 포스팅 절반은 쓴거 같은데……….
안그래도 아파서 힘든데………. 부들부들
허허허,, 다시 쓰는거니 좀더 깔끔하게 글이 나올려나?
최대한 간결하게 해야겠다
다시 처음 쓰는것 마냥 고고
이번엔 Config 파일을 만들고 적용하는것을 포스팅 할 것이다! 이전편 보러가기
새 파일을 만든다. Command + n
거기서 Configuration Settings File 라는 파일을 찾고, 만약 찾기 힘들다면
검색 기능을 이용해서 찾자
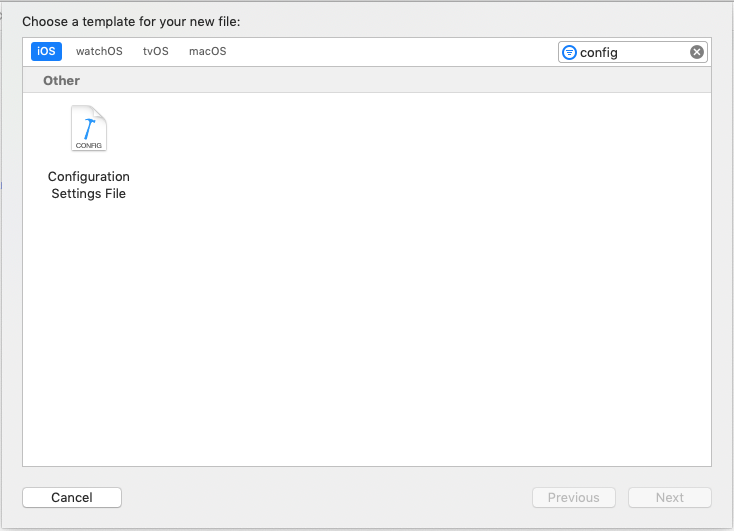
총 2개를 만들어 준다.
- 개발
- 상용
이 포스팅에서 Config 파일에 적어둘 내용은 다음과 같다.
- 앱 이름
- Bundle Identifier
- 서버 URL (개발 서버 or 상용 서버)
간략하게 설명하면, 이 글을 시작한 이유가 개발자인 내가 식권앱을 쓰다가, 개발용을 설치하면 실사용 하기 위해
재설치를 해야하는 귀차니즘이 있기 생기기 때문에 시작한 포스팅.
그렇기에 위의 3가지를 예를 들려한다.
앱이름
앱이 2개 설치될 예정인데, 앱 이름이 동일하면, 구분이 안되니깐!
Bundle Identifier
앱을 2개 설치하기 위해!
서버 URL
코드내에 상용서버, 개발 서버 선언할필요 없이 Config 설정에 따라 바뀌게 설치
ex) 상용 config 셋팅시 URL은 상용 URL을 불러오게 끔 (개발은 개발 URL)
어디를 건들여야하는지 알아보자.
우선 만든 Config를 설정하는곳은 여기다.
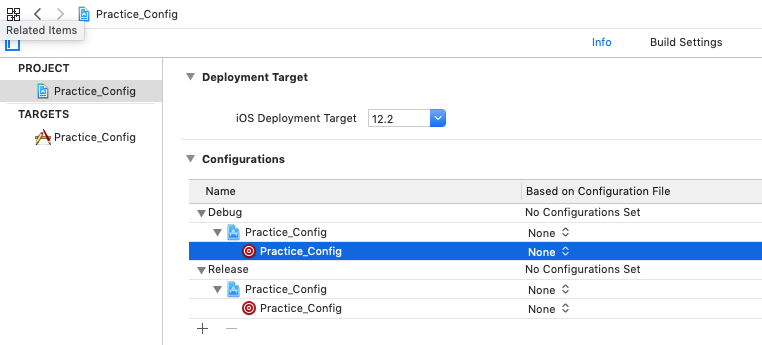
보통 Target 안에 부분은 손은 댓었어도 이곳은 손대본적이 없었다.
근데 이제와서 생각해보니 어차피 Target한테 밀리는 설정들이라서 그랬나보다.
사진에 보면, Project(파란색)과 Target(빨간색)이 존재한다.
우린 각각 Target의 Config를 손볼 예정이다.
Target의 Config에 Config_Dis를 넣어주자
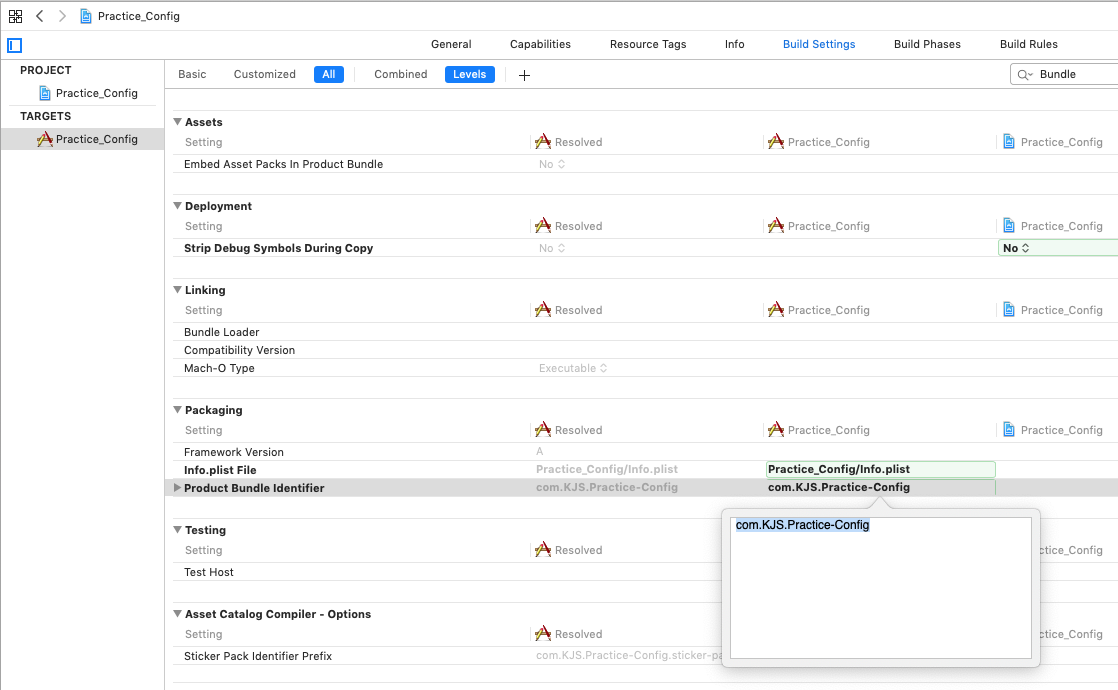
Target의 BuildSetting 부분을 보자, 기존에는 없던 Level이 추가된다.
- Config.File (Config_dev.xcconfig. None)
이젠 활용만 하면 된다.
Bundle ID 적용
Target의 Build Setting에서 Bundle 이라고 검색하면 Product BUndle Identifier라는 항목이 보인다.
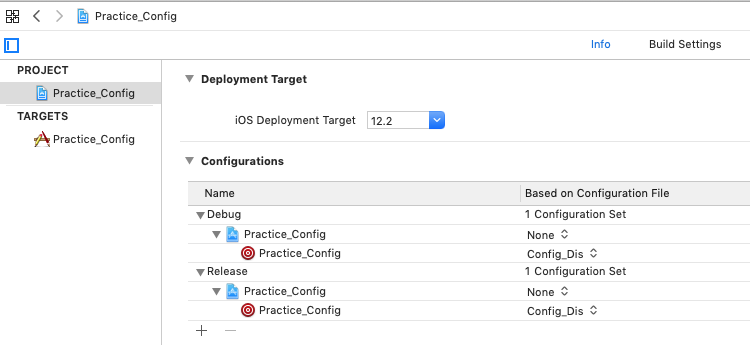
현재는 고정값이 들어가있지만, 이 부분이 Config에 따라 다르게 적용되게 해야한다.
(사진엔 Config를 넣기 전이라 Config.File 이라는 레벨이 안보임!)
그럼 여기는 $(inherited)를 넣어줌으로써 Config따라 값이 바뀌게 해준다.
이 부분이 가장 중요. 나머진 응용 & 반복!
아래처럼 바꿔주기만 하자
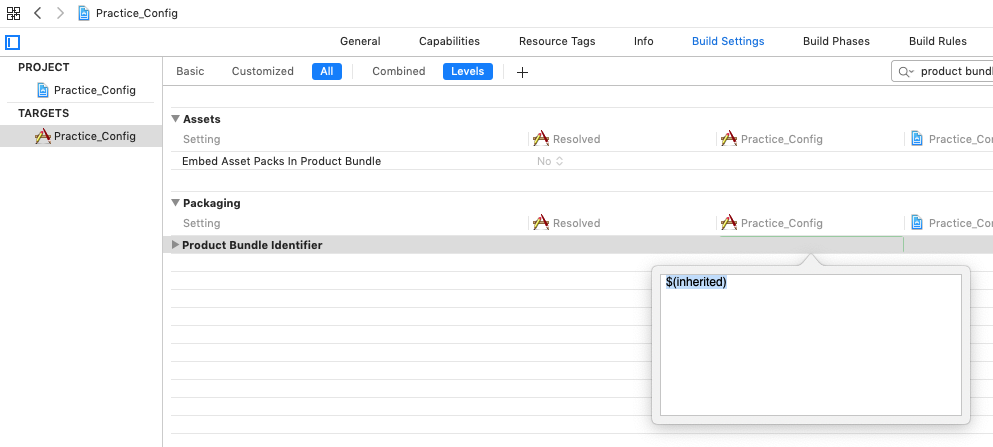
그리고 Build setting 말고 General 보면 나오는 Bundle ID는 깔끔하게 결과값만 나온다! 아마 Resolved값을 표출하는것 아닌가 싶다.
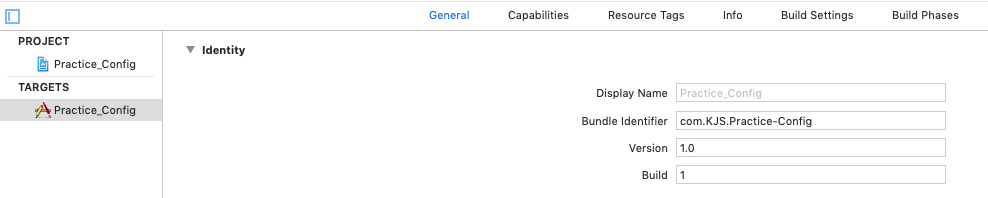
그럼 Bundle ID 셋팅이 끝났다.
Config만 바꿔줘도 Bundle ID가 바뀐다. 이말을 다시 말하면 앱에서는 Config에 따라 서로 다른 앱으로 인식한다는 것이다.
그렇단건 앱이 2개가 설치가 된다는 것이다!
실행해보면 다음과 같이 2개가 설치 될것이다.
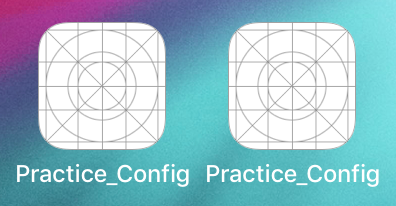
앱 이름 바꾸기
두개 설치까진 됐으나, 뭐가 뭔지 알기가 힘들다.
그러니 앱이름을 Config에 따라 달리 셋팅을 해주자
이건 간단하지만 살짝 다르다.
BuildSetting 부분에 보면 Product Name이란 부분이 있는데, 이 부분을 수정하고 빌드하면 2개가 설치 되긴하는데,
두번째꺼 설치후 다시 빌드하면 오류를 뿜는다. 쓰지말자,
Config파일에 DISPLAY_NAME이라는 항목을 넣어줬으며, 이것을 검색하면 보인다.
보면 DISPLAY_NAME 위에 User-Defined 라는 항목이 보이며, 이 부분 아래는 전부
기존 Build Setting이 아닌 추가된 부분이다. Level 옆에 + 버튼을 눌러서 추가도 가능하다.
그럼, 이 부분을 가져다 쓰기만 하면 된다.
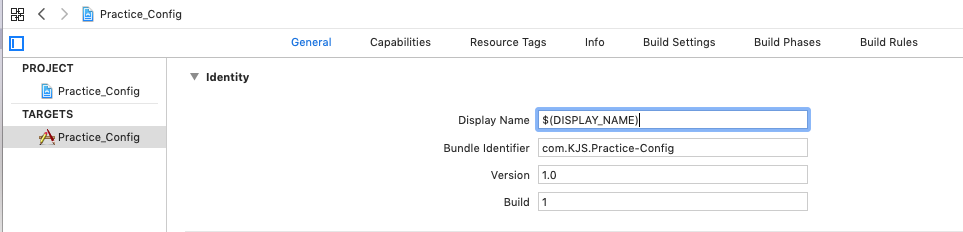
위와 같이 Display 부분에 $(DISPLAY_NAME) 이라고 적어주면 끝!
아래는 결과
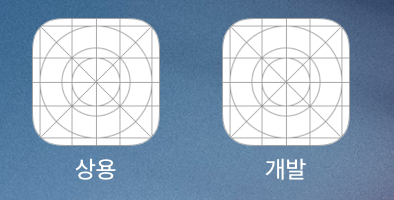
가장 마지막단의 값이 Resolved되니 Config에 정의한 그 값이 곧 그 값!
서버 URL 변경
위에 간략하게 설명한 바와 같이 많은 현업에서 상용 서버, 개발 서버 나눠서 쓰고 있을것이다.
근데, 지금 회사에선
static var isReal: Bool = false
static let url = (Class).isReal ? "realServer.com" : "devServer.com"
이런식으로 코드를 수정하는 방식을 쓰고있었다.
간편한 방법이긴 하지만, 배포전 신경을 항상 써줘야했다.
하지만! Config를 이용하여 셋팅만 잘 해둔다면, 배포시 별다른 걱정을 하지않아도 된다!
그렇담 이것을 앱에서 어찌 가져다 쓸까?
Info.plist를 이용!
Info.plist 파일에서 오른쪽 클릭을하면 아래와 같이 Add Row가 보일것이다! 클릭
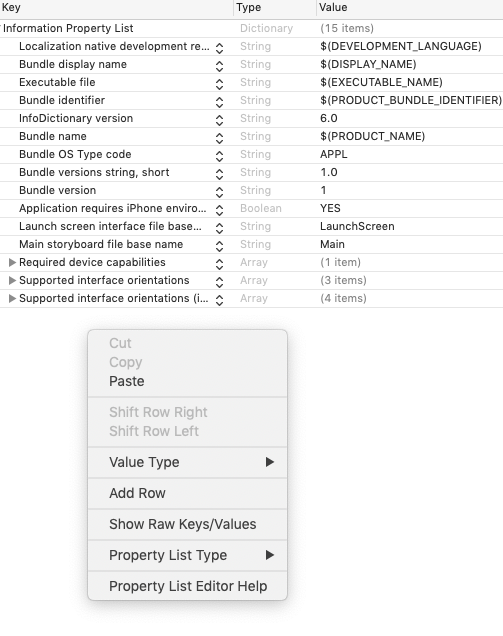
이름은 Server URL이 적당하려나? (다른값 보고 따라함)
아무튼 그렇게 해주고 타입은 String 값은 $(SERVER_URL)! 아래처럼 적용

그럼 이제 가져다 써보자
if let url = Bundle.main.object(forInfoDictionaryKey: "Server URL") as? String {
print("plist에서 받은 값은 \(url)")
}
이런식으로 plist에 접근해서 값을 가지고 올 수 있다.
object 함수 Summary 부분 발췌
Returns the value associated with the specified key in the receiver’s information property list
해석: plist꺼 값 꺼내옴
아래 이미지는 출력 코드는 동일하지만 Config 파일만 교체하고 결과 값이 다른 것을 보여준다.
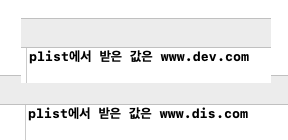
이렇게 나온다면, 충분히 응용 가능할것으로 보인다.
길어진 관계로 고급편을 만들어야겠다. (vi 쓰다 날아가서 나누는거 암튼 아님)
크큭크크크ㅡ크ㅋ